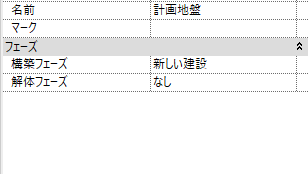複数のフェーズ
複数のフェーズにわたって土量計算を行う場合を考えてみましょう。フェーズ1→フェーズ2→フェーズ3の順にだんだん地盤を盛り上げていき、各フェーズでの盛土の量を算定します。
次の図のような地盤1~3を作成します。地盤2と地盤3は全く同じ位置と大きさで、高さのみ異なる10m四方(100㎡)の地盤で高さの差は1mです。
 |
| 地盤を作成しフェーズを分ける |
それぞれの構築フェーズをフェーズ1~3、解体フェーズはすべて「なし」とします。この時の地盤2の土量は次のようになります。
 |
| 地盤2は土量が計算される |
 |
| 地盤3は土量は計算されない |
この状態をフェーズと重ね合わせて模式図をつくるとこのようになります。
地盤2を考えてみましょう。地盤2の作成時(フェーズ2)には、それ以前に作成された地盤で存在している地盤は地盤1のみなので、計算対象が確定します。(矢印①)
一方、地盤3は作成時(フェーズ3)時点で、それ以前に作成された地盤で存在している地盤が地盤1(矢印②)と地盤2(矢印③)が存在します。そのため、土量を計算する対象が確定できないので、土量が計算されません。
これを修正するには、各地盤の作成フェーズで、差分を計測する地盤を確定しなければなりません。この場合は、模式図の③の矢印がなくなれば確定します。つまり、地盤1をフェーズ2で解体します。
 |
| 地盤1をフェーズ2で解体する |
 |
| 地盤3は地盤2との差分を計算する |
地盤3が作成されるフェーズ3の段階では地盤1も地盤2も存在するので、その最も古いフェーズで作成された地盤1との差を計測しています。
土量を計算するには、比較対象となる地盤を、土量計算をする地盤の作成フェーズで解体することで、対象をひとつだけに確定することが必要です。
 |
| それぞれの地盤をフェーズ間でリレーするように設定する |
まとめ
土量計算に必要な条件は以下の3点となります。
- 土量を計測する地盤は、比較対象となる地盤の範囲内にある。
- 土量を計測する地盤の構築フェーズは、比較対象となる地盤よりも新しいフェーズであること。
- 比較対象となる地盤は、土量を計測する地盤の構築フェーズで解体されること。