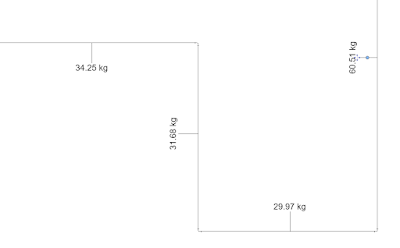木製建具
建築工事標準詳細図4-11は木製建具(ドア)の詳細です。
 |
| 木製ドア(コンクリート壁の場合) |
建築工事標準詳細図令和4年版.rvt(ver2024)
とりあえず4-11の木製ドアのファミリを作成してみました。
 |
| 建具取合い:木製建具(コンクリート壁の場合) |
- 4-11-1 木製建具枠
- 4-11-2 木製建具枠
- 4-11-3 木製建具枠
それぞれのファミリには、以下のドアパネルのファミリがネストされています。
- 4-01 A-1 フラッシュ戸
- 4-01 A-2 フラッシュ戸
- 4-01 A-3 フラッシュ戸
- 4-01 A-4 フラッシュ戸
- 4-01 A-5 フラッシュ戸
- 4-01 A-6 フラッシュ戸
- 4-01 B-1 ガラス入フラッシュ戸
- 4-01 B-2 ガラス入フラッシュ戸
- 4-01 B-3 ガラス入フラッシュ戸
- 4-01 B-4 ガラス入フラッシュ戸
- 4-01 B-5 ガラス入フラッシュ戸
- 4-01 B-6 ガラス入フラッシュ戸
- 4-01 B-7 ガラス入フラッシュ戸
- 4-01 B-8 ガラス入フラッシュ戸
 |
| 建築工事標準詳細図 4-01より抜粋 |
ネストされたドアパネルにはラベル「戸形状」が設定されていて、タイプごとにタイプを切り替えるようにしています。
ネストファミリの位置合わせについて
ネストされているファミリはパラメータの値を変更するだけで形状が変わります。このようにネストファミリを切りかえる場合は、それぞれのネストファミリに含まれる参照面の「参照」パラメータの値が重要です。
参照面の「参照」の値には、「参照なし」「強参照」「弱参照」のほかに次の値があります。
- 左
- 中心(左/右)
- 右
- 正面
- 中心(正面/背面)
- 背面
- 下
- 中心(高さ)
- 上
 |
| 参照面の「参照」 |
これらの参照は、ネストファミリの位置合わせのための値です。ファミリを切り替えるときRevitはネストファミリに含まれるこれらの参照の値をもつ参照面が一致するように、位置合わせを行います。ネストファミリには、必ずしもすべての参照を指定する必要はありませんが、少なくとも左右、正面背面、上下で一つの参照を指定する必要があります。
 |
| 平面 |
 |
| 正面 |
ネストファミリの平面/天井伏表示について
ドアパネルの中にはガラスやガラリが含まれているものがあります。例えばB-6はガラスとガラリが入ったパネルです。
 |
| B-6 |
平面図1FLのビューを開くと次のように表示されます。
 |
| 断面位置を変えてもパネルの表示は変わらない |
ビュー範囲の断面はFL+1200です。ビュー範囲をガラスを切断するようにFL+1500にしても表示は変わりません。天井伏も同様です。
ドア・窓・造作工事の平面・天井伏の表示表現はファミリエディタでファミリを保存した時点の平面・天井伏ビューの断面位置での表示に固定されます。これを「平面プレカット」といいます。
4-11-1 木製建具枠のファミリを開き、さらにネストされている4-01 B-6 ガラス入フラッシュ戸を開きます。
平面図>基準レベルのビュー範囲の断面は基準レベル+950となっていて、ちょうどガラスとガラリの中間で切断した状態を表示しています。
 |
| 断面は基準レベル+1500 |
平面で切断された時の表示はこの表現で固定されます。
またガラスやガラリの表示設定は平面・天伏では表示されないように設定しています。
 |
| ガラス・ガラリは平面/天伏では表示しない |
ネストファミリの表示表現はホストのファミリではなく、ネストファミリで設定されますので、平面・天伏ビューの保存時の表示表現には十分注意を払ってください。
ご利用についてのお願い
ファミリも製図ビューも、サンプルファイル内の要素は、なんでも自由に利用していただいて結構ですが、何があっても責任は一切負いませんので自己責任でご利用ください