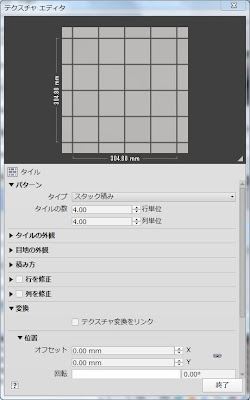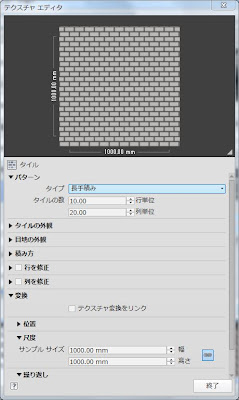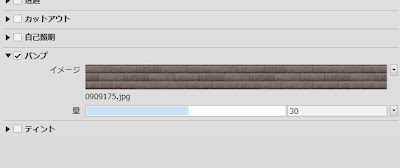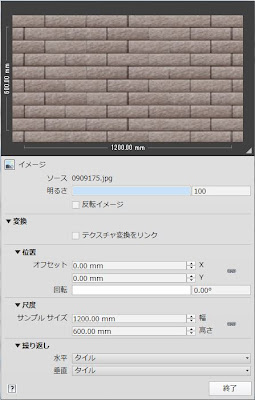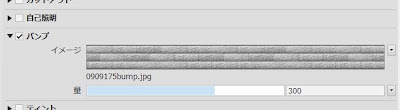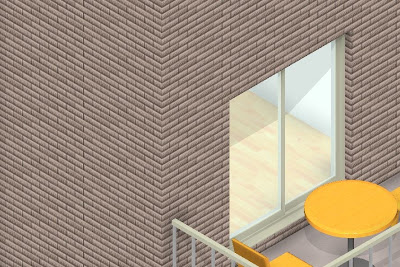外観アセットの変更
名前を変更
マテリアルブラウザで①の「外観」タブをクリックします。この外観アセットの名前は②「一般(22)」です。(番号は通番なので、プロジェクトにより異なります。)適切な名前に変更しましょう。
③の「情報」ラベルをクリックして展開します。
 |
| ③の情報をクリックし |
名前は材料を適切に表現するものがよいでしょう。
 |
| 適切な名前を設定する |
マッピング画像を設定する
ダウンロードした画像を割り当てます。「一般」ラベルの「イメージ」の白い四角または(イメージが選択されていません)をクリックし、C:\Materials内のマッピング画像を割り当てます。
 |
| 画像が割り当てられた |
どのようにマッピングされたかを確かめるために、上部の画像右下にある▼印をクリックし、「壁」を選択します。
 |
| サンプル画像の形状を変更 |
また情報ラベルとの境にある水平線をドラッグしてサンプル画像を拡大します。
 |
| サンプル画像を拡大 |
■イメージのフェード
イメージのフェードを100以下にすると、「色」で指定した色と混ざります。多少白っぽくしたければ、色を白に指定し、フェードを60程度にして、サンプル画像の様子を見ます。今回は100とします。
■光沢
光沢は規定値で50ですが、材質によって変更します。登記質のタイルであれば0~10でよいでしょう。100にすると鏡のような効果があります。
 |
| イメージのフェード100 光沢 10 |
画像サイズを指定
マッピング画像の実サイズを指定します。イメージをクリックすると、テクスチャエディタが開きます。ここで画像のサイズを指定できるのですが、なぜか2013以来のバグが修正されず、英語版、しかもインチ単位のテクスチャエディタが開きます。
 |
| なぜか英語版のエディタが開く |
英語はともかくインチではとても不便です。これはちょっとした技で日本語版に直ります。
バンプを一旦ONにして・・・・
「バンプ」のチェックボックスをクリックし、同じマッピング画像を選択します。すると、日本語版のテクスチャエディタが開きます。
 |
| バンプをクリック! |
これを終了し、再び「一般」のイメージをクリックすると、きちんと日本語版のテクスチャエディタが開くので、尺度のサンプルサイズに適切な画像サイズを設定します。(バンプのチェックは外しておきます。)
 |
| 適切が画像サイズを設定 |
マテリアルエディタで、サンプル画像を確認します。画像の右下の▼をクリックし、mental ray - 高品質を選択すると、正確なイメージが表示されます。
確認後、mental ray - ドラフト品質に戻しておきます。