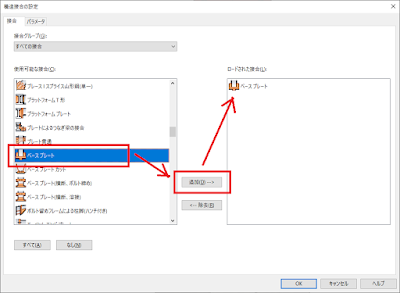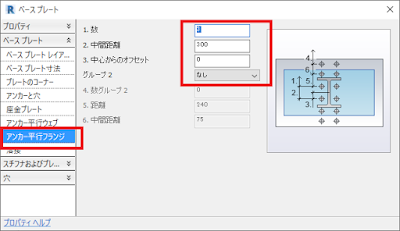標準的な階段
Revit標準添付の建築テンプレートで階段を作る練習をしてみましょう。標準的な階段、踊り場に段がある階段、螺旋階段など順番に練習します。
| まずは基本の階段から |
すぐにクリックしてはいけない
階段を作成する場合、コマンドに入ってすぐに画面をクリックしてはいけません。入念に準備してから作成を始めましょう。- 建築テンプレートで新規プロジェクトを作成。
- [建築]タブ>[階段]パネル>[階段]
- プロパティウィンドゥの拘束セクションで次の操作をします。
- タイプセレクタから鉄骨階段:鉄骨を選択。
- 基準レベル:レベル1
- 基準レベルオフセット:0
- 上部レベル:レベル2
- 上部レベルオフセット:0
- 階段全高を確認する。階高をチェックすることが階段作成の第1です。
まずは階段をどこに作成するのかを決めます - プロパティウィンドゥの寸法セクションで次の操作をします。
- オプションバーで次の操作をします。
- [修正|階段]タブ>[ツール]パネル>[手すり]をクリックして次の操作をします。
- ドロップダウンリストから「なし」を選択します。
- 手すりを同時に作ることもできますが、手すりは後から作成したほうが納得のいく手すりができます。階段作成時は「なし」がおすすめです。
手すりはなしにしましょう。 - いよいよ作成を始めます。画面をクリックし、上方にマウスを移動し「10蹴上が作成されました。10継続中」と出たらクリック。
- マウスをやや右に移動してクリックし、下側に移動しすべての階段を描き切る。

階段を描き切る - 最後に作成した経路を選択
- [修正]パネル>[移動]で、階段1段分下方へ移動する。
上側の経路を下へ1段分「移動」します。 - 今度は両側の階段経路を、下方へ100mm移動します。
両方の階段を下へ100mm移動 - 上側の階段を選択し、表示された仮寸法を「=1250*2+200」と入力して、階段経路と経路の間を200mmに設定する。
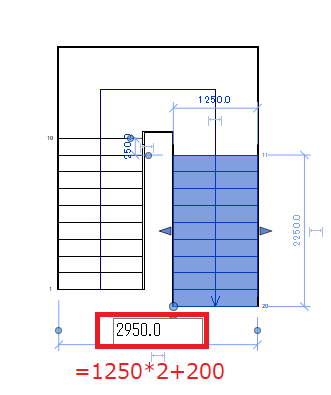
階段経路と経路の間隔を設定する。 - [モード]パネルの✔をクリックして終了。
基本的な階段の作成方法は以上です。