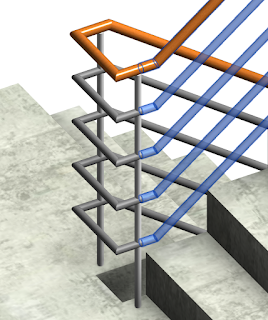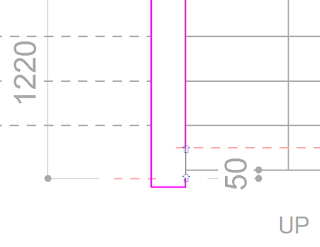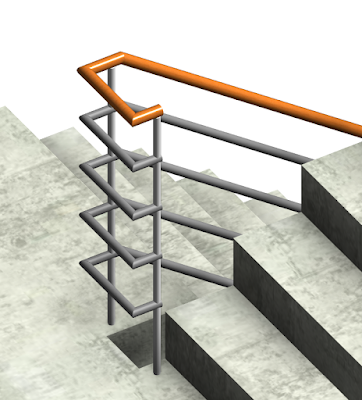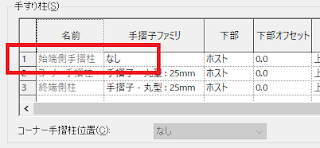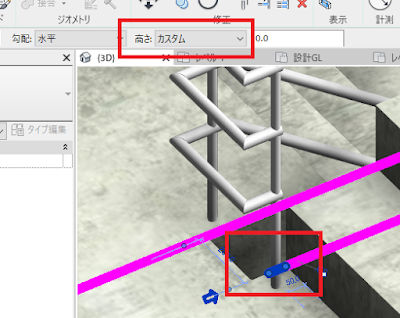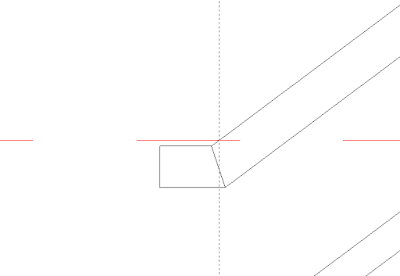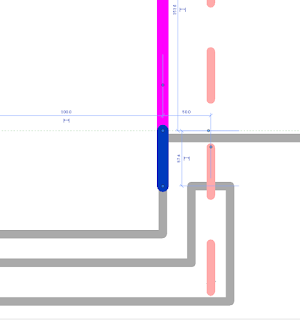レベルサイドの手摺の取り合い
前回の記事で手摺子の位置をコントロールする方法はお判りいただけたかと思います。今度は、下の図のように上の手摺と下の手摺の二つの手摺をつなぐ方法です。
 |
| 上下階の手摺の取り合い |
手摺をつなぐといっても、実際には二つに分かれており、見た目はつながっているように見えるだけです。
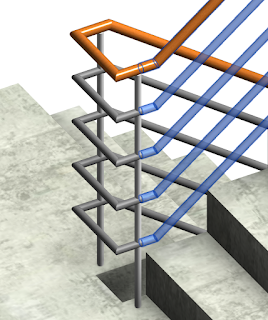 |
| 二つの手摺のレベルサイドの高さを合せる方法を見てみましょう。 |
二つの手摺は、階段部ではH900、踊り場部ではH1100とします。手すりの取り合い部は水平部分で取り合うようにします。
下側の手摺の設定
基本的には前回ご紹介した方法で、手摺子の位置を決定し、手すりタイプのプロパティ
- 踊場での高さ調整:☑
- 踊場での高さ:200(これは基本となるH900に対して、+200してH1100にするという意味です。)
という設定をします。
そして、手すりのパスの終端(上部)の部分を下の図のように、最後の手摺の位置まで延ばします。
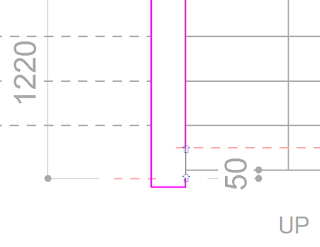 |
| 下の手摺の最上部は、上の階段の登り口まで回り込ませる |
下の手摺はこの図のようになります。
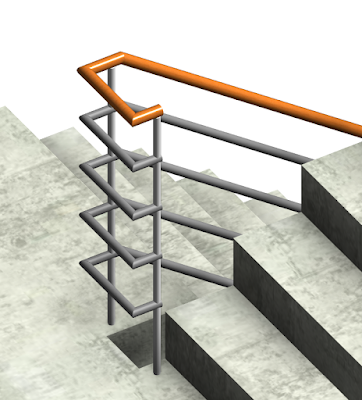 |
| 水平部で取り合うようにする |
上部の手摺の設定
上部の手摺は始端の手摺子がいらないので、手すりのタイププロパティの手摺子構成で手摺柱の始端側手摺柱をなしとします。
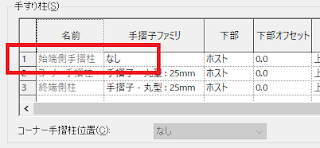 |
| 始端側手摺柱をなしとする |
そしてポイントは始端側のパスです。始端側のパスは、階段部の手前に1っ本パスを付け足します。
 |
| 線を伸ばすのではなく、線を新たに書き加える |
このままOKしても、下の図のようにおかしなことになってしまいます。
 |
| 手摺の高さがおかしいですね・・・ |
もう一度、上の手摺を選択してパスを編集します。先端に付け加えた短い線分を選択して、オプションバーの高さを「カスタム」とします。(ここでは使用しませんが高さの値は手摺の高さではなく基本の高さからの増減を入力します。)
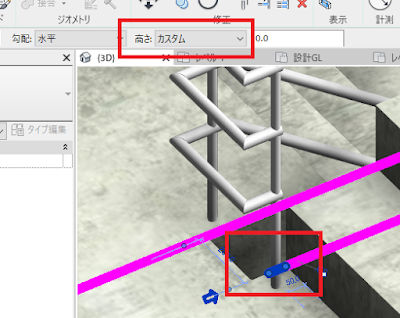 |
| オプションバーでカスタムを選択 |
これで3Dを見てみると下の図のようになります。
 |
| ちょっとズレています |
かなり良くなりましたがまだ、少しずれがあります。
ここからはちょっとした作図が必要です。
- 手すりが表示される断面図を作成
- レベルサイドの踊り場からH1100で水平線(赤の破線)を書く。
 |
| H1100で詳細線分で水平線を作図(赤の破線で示した線) |
- 手摺の天端と2の詳細線分の交点から、垂直な参照面を作成
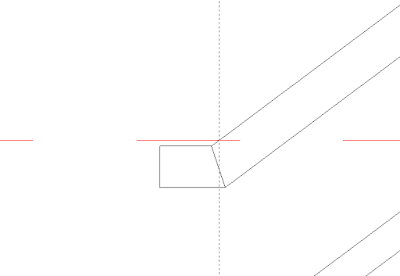 |
| 手摺の上端とH1100の水平線との交点に参照面 |
- 上の階段の手摺を選択、パスの編集を行い、3で作成した参照面でパスが区切られるように調整する
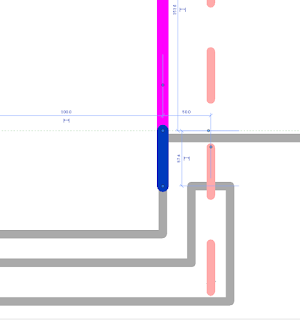 |
| 参照面でパスが分かれるようにする。 |
- 3Dで確認
 |
| きれいにとりあいました。 |
手摺のパスにも勾配と高さのパラメータがあります。うまく使いこなして、自由に手すりを作成しましょう。