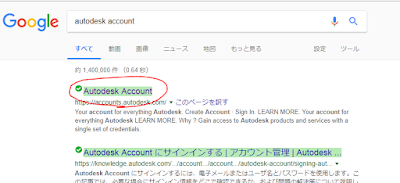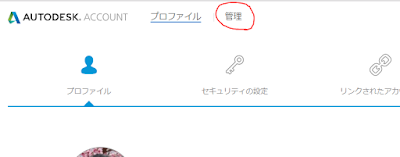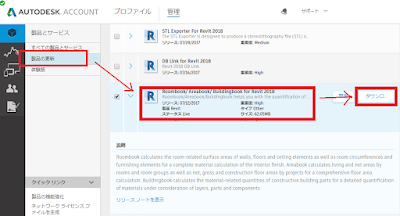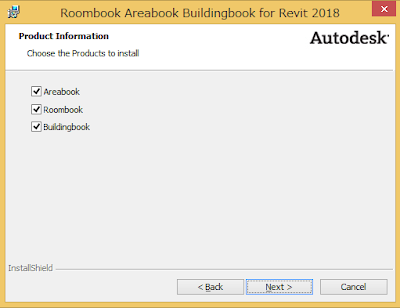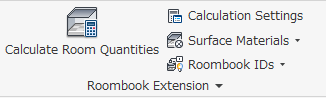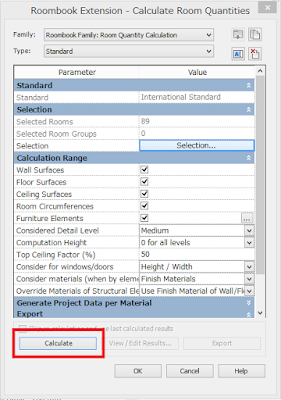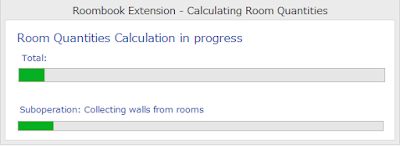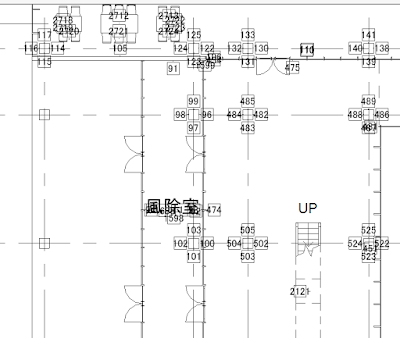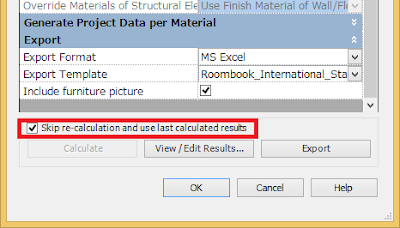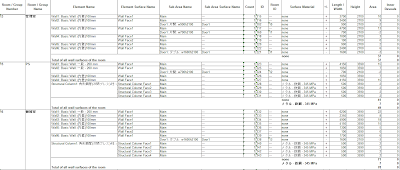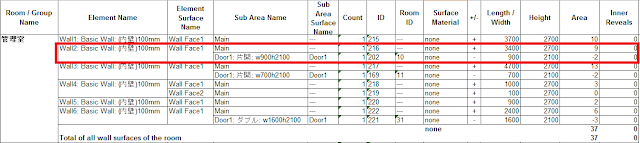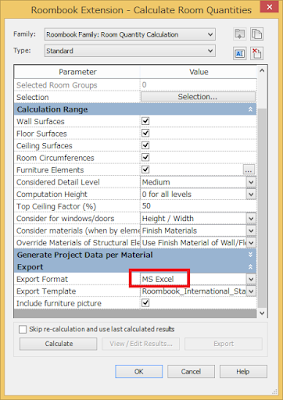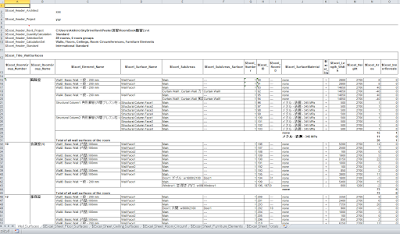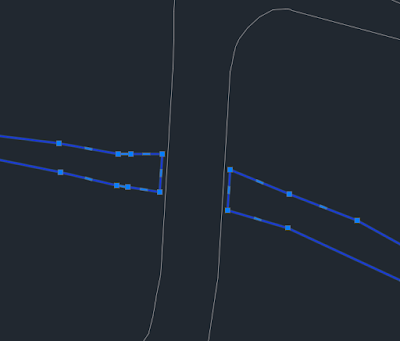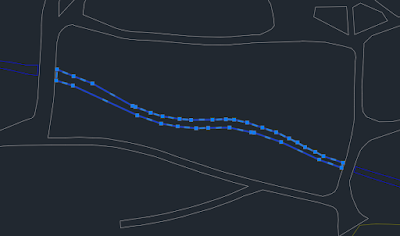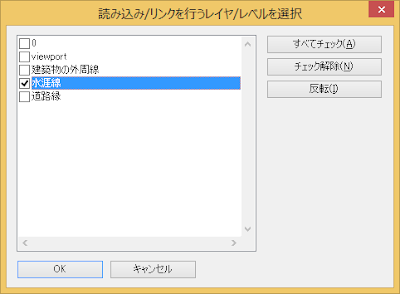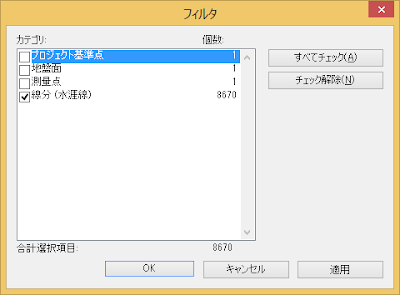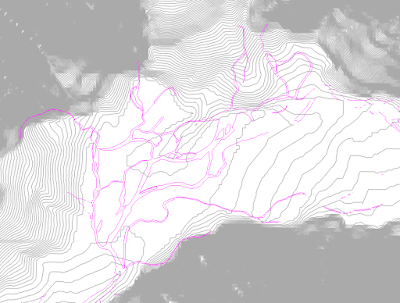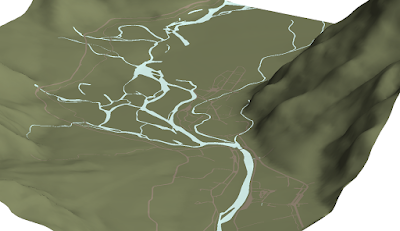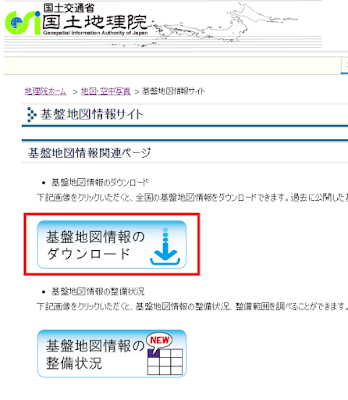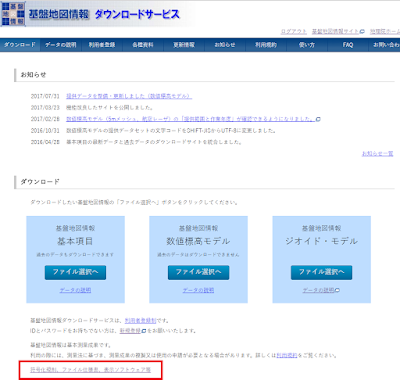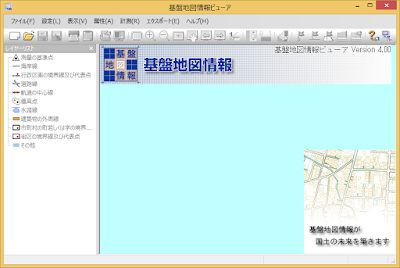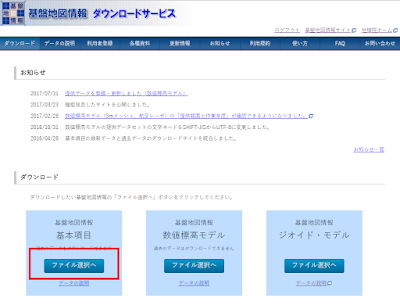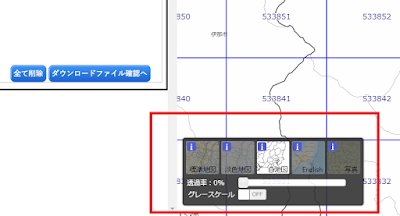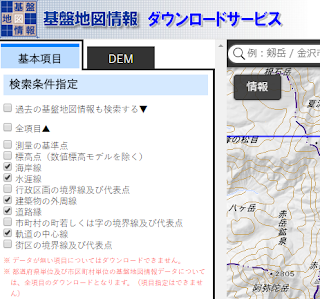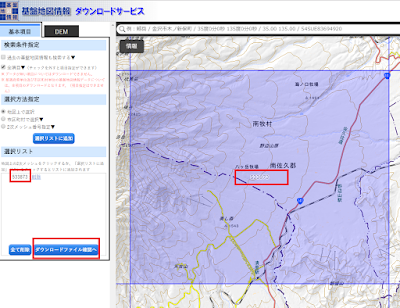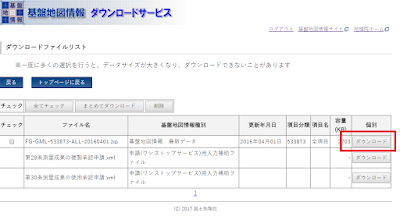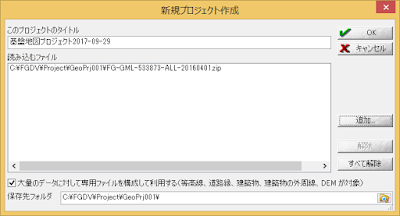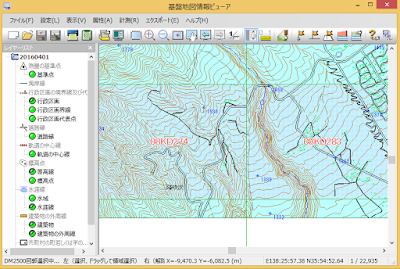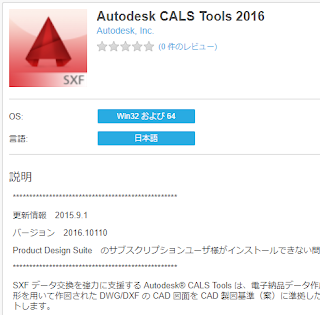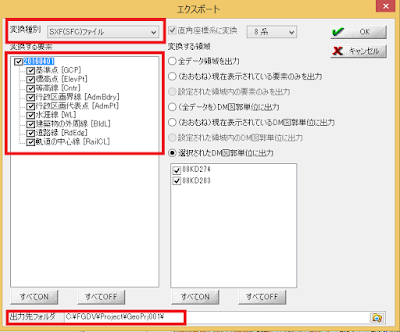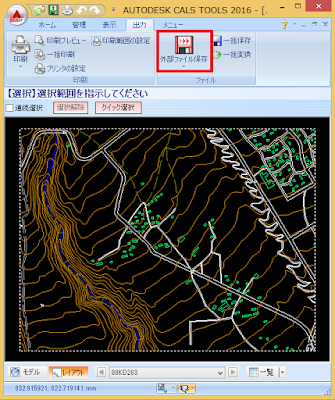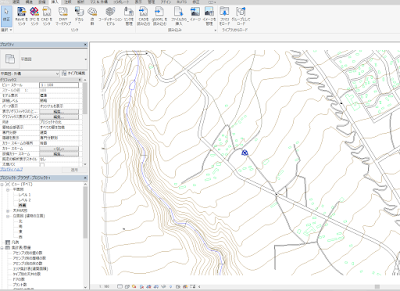数量を拾う
Revitで数量を拾う代表的な手段は、集計表を使うことですが、部屋ごとに仕上や下地の数量を拾うには不十分です。Autodeskの「
Roombook/ Areabook/ Buildingbook for Revit 2016/17/18(サブスクリプションユーザー無償)」を使えば、かなり詳細な数量を拾うことができます。どのような機能があるのでしょうか?
RoomBookをインストール
インストールはAutodesk Accountから行います。アクセス方法はいくつかありますが、
autodesk account
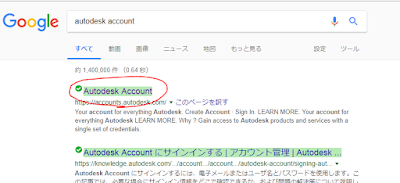 |
| 検索 |
で検索して、Autodesk AccountのページにAutodeskIDでログインします。そして、「管理」をクリックします。
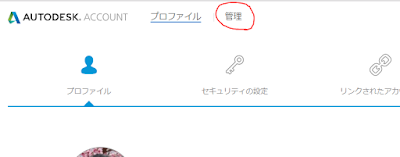 |
| [管理]をクリック |
ここにはユーザーが使用可能な更新プログラムやプラグインなどソフトウェアの一覧が表示されます。
「製品の更新」を選択し、
Roombook/ Areabook/ Buildingbook for Revit 2016/17/18を探してダウンロードしてインストールします。
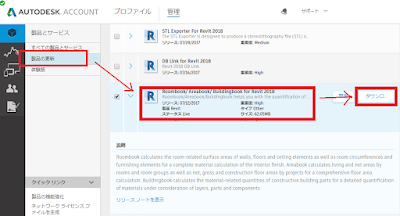 |
| 製品の更新からインストーラをダウンロードします。 |
ダウンロードした「RoombookAreabookBuildingbookforRevit2018.msi」を起動します。Nextボタンで順次進みます。途中いくつか選択肢が提示されますが、既定値のまま進みます。
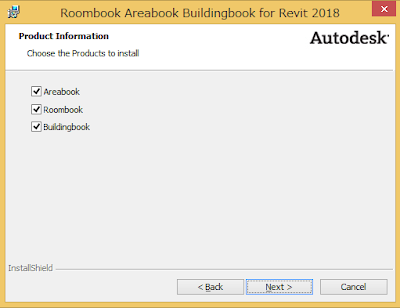 |
| 既定値のままNext |
残念ながら日本語版はありませんので、ENGLISHで行きましょう。
 |
| International / English |
あとは手順通りにインストールしてください。
使ってみよう!
詳細な設定は後述するとして、まずは基本的な使い方をマスターしましょう。インストールすると「Quantification」のタブが追加されます。
 |
| Quantificationタブ |
今回は部屋単位での算出をしたいので、RoomBookを使ってみましょう。
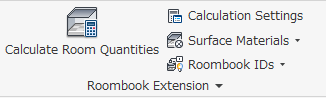 |
| RoomBook Extension タブ |
左端の「Calculate Room Quantities(部屋単位の数量算出)」をクリックすると、下のダイアログが表示されます。
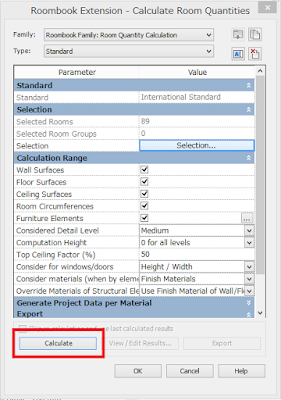 |
| Calculate Room Quantities |
既定の設定のまま[Calculate]ボタンを押します。すると、プログレスバーが表示されて計算が始まります。
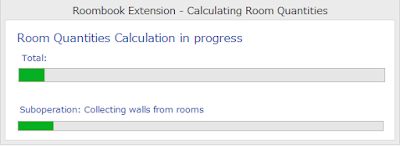 |
| 計算が始まります |
建物規模とPCの性能によってはかなりの時間がかかりますが、計算が終了すると下の図のように、要素ごとにタグが作成されます。
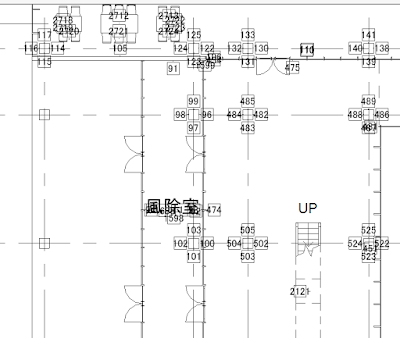 |
| 特殊部品タグがふられる |
EXCELに結果を書き出す
計算結果をエクセルに書き出してみましょう。
- Qunatificationタブ>Roombook Extentionパネル>Calculate Room Quantities
- プロパティをスクロールして、一番下のExportグループのExport Formatが「MS Excel」になっていることを確認
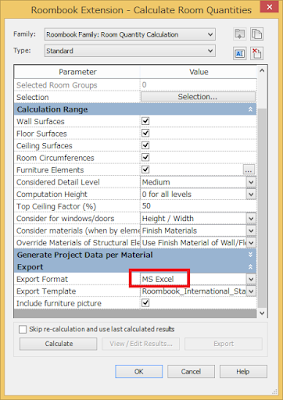 |
| Export Format を確認 |
- 一度ダイアログを閉じた場合は、前回の計算を利用するので、Skip re-calclation and use last calculated resultにチェックを入れる。
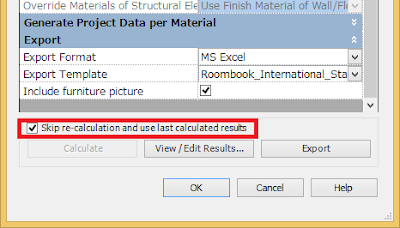 |
| 一度ダイアログを閉じた場合は、前回の結果を使うに✔。 |
- Exportボタンをクリック
エクセルが立ち上がり、計算結果の出力が始まります。
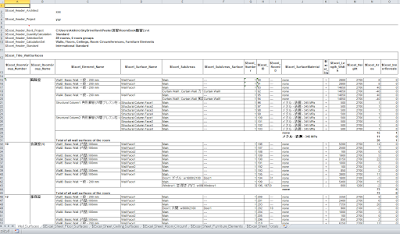 |
| 計算結果の出力が始まる |
このとき、シートの随所に$が表示されていますが、$が表示されている間は出力中なので、決してExcelを操作しないようにしてください。
どのような値が出力されるのか?
では、出力されたエクセルのデータをみてみると、まずタブは
- Wall_Surfaces(壁の表面)
- Floor_Surfaces(床の表面)
- Ceiling_Surfaces(天井の表面)
- Room_Circumferences(部屋の周囲ー幅木)
- Furniture_Elements(家具)
- all_Room_Quantities(全部屋の数量)
ができています。例えばWall_Surfacesを見てみると
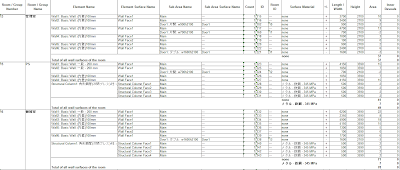 |
| 壁の拾い |
部屋ごとのそれぞれの「面」が、表面マテリアル、幅と高さと面積、建具の面積が算出されています。ID列には平面ビューに振られたタグの番号が書かれています。
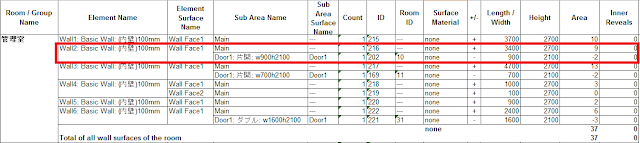 |
| 算出された部屋 |
この部屋(管理室)をRevitで確かめてみます。
 |
| タグが振られた平面ビュー |
例えば、
216の壁は
202の建具が付属しています。216の壁自体は
幅が3400で
高さが2700で面積が9㎡となっています。これは「内法」で計算されています。
さらに、建具が-2㎡とちゃんと+/-に分けて算出されています。マテリアルと算出元となった壁タイプもわかるので、仕上の見積もりに対応できる数量が出ています。
こんな詳細な
数量データ算出ソフトが無償で提供されているとは驚きです。
次回はもう少し詳細に中身を見ていきましょう。