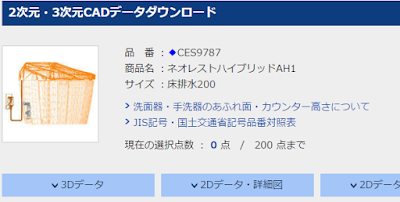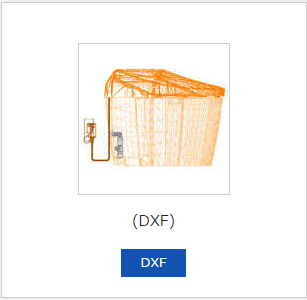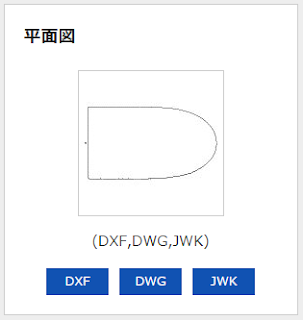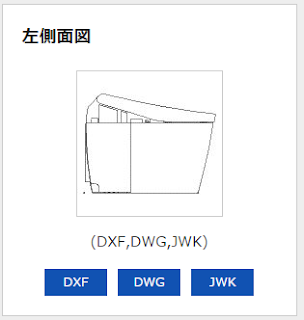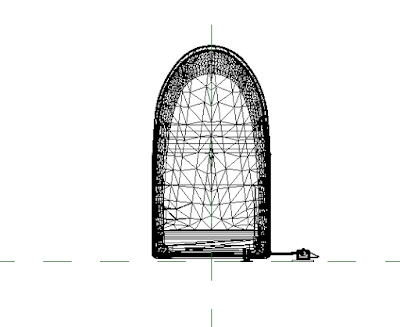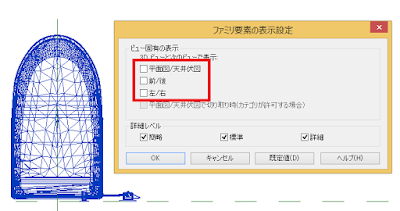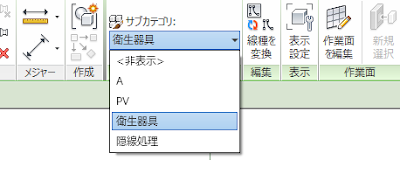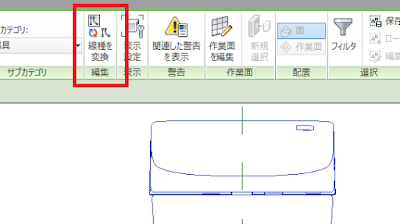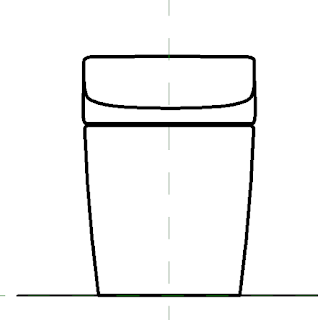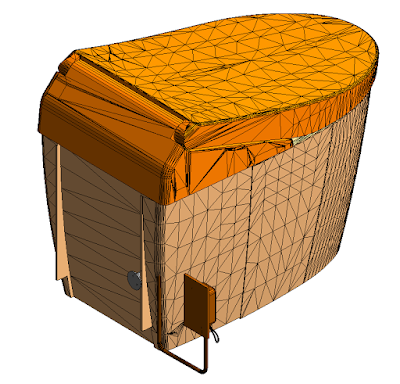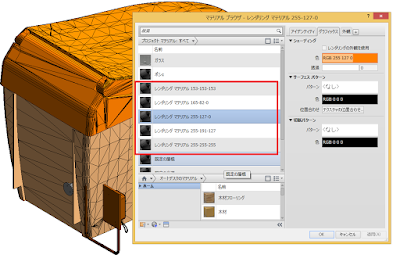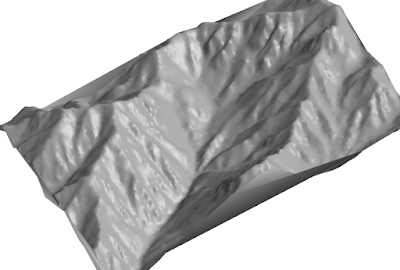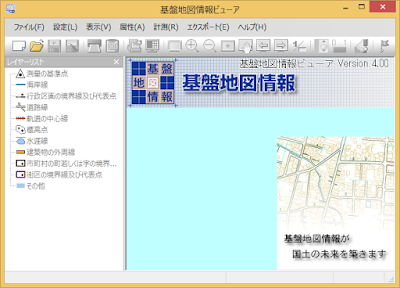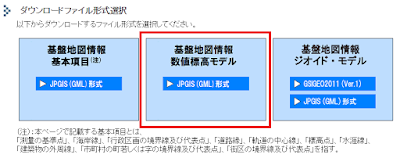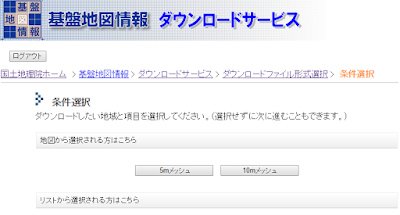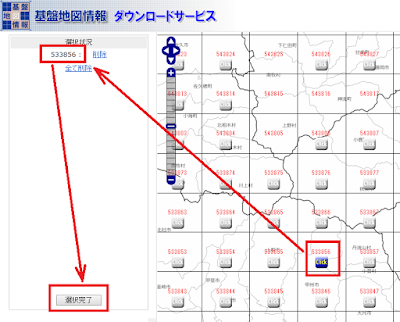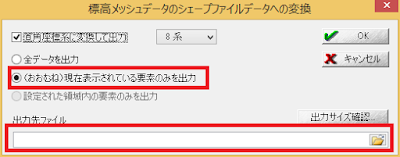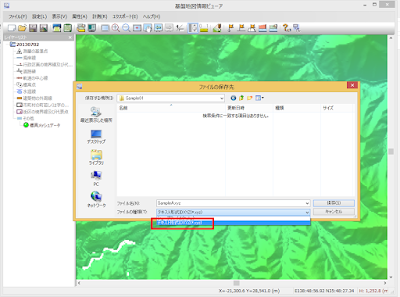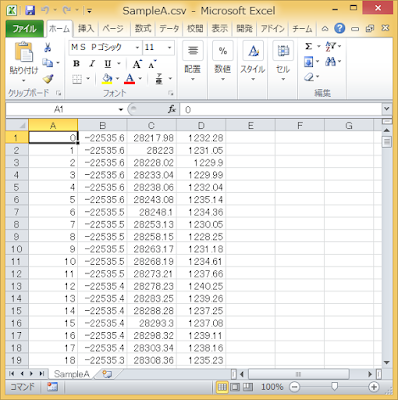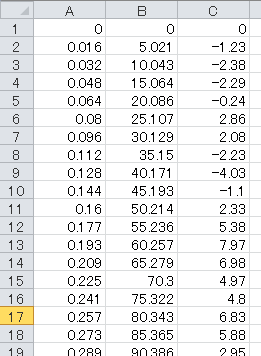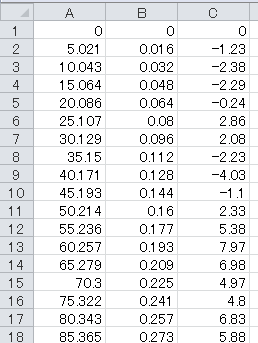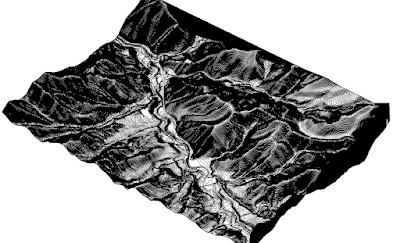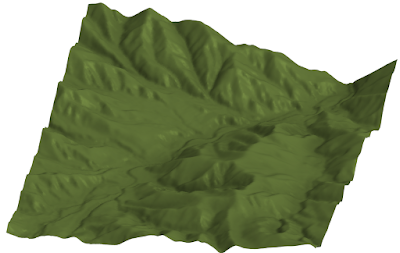基盤地図情報
国土地理院は「基盤地図情報」として、全国の標高の座標データを無償で公開しています。
 |
| 基盤地図情報では標高の数値データをダウンロードできる |
データは10mメッシュと5mメッシュの2種類があり、10mは全国、5mもかなりの地域をカバーしています。今回はこのデータを使って、REVIT上に地形を作成してみます。
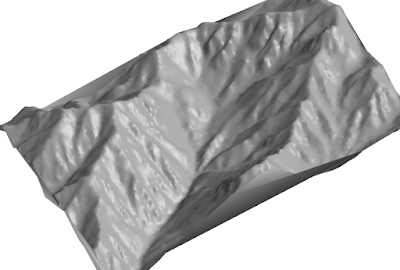 |
| 国土地理院の数値標高データで作成したRevitの「地形」 |
全体の手順をあらかじめ申し上げますと
- 国土地理院のHPから数値標高データをダウンロード
- 基盤地図情報ビューアー(FDGV.exe)で、点座標ファイルを作成
- Excelで点座標ファイルを整理
- Revitの地形を点ファイルを使って作成
特に
基盤地図ビューアという無償のソフトが秀逸で、これを使えば全国の地形を作成することができますのでぜひ使ってみましょう。
基盤地図情報の取得
まずは、国土地理院から地形情報を取得しましょう。以下のアドレスにアクセスしてみてください。
http://www.gsi.go.jp/kiban/index.html
そして「基盤地図情報のダウンロード」をクリックします。
最初に使うときはログインID・PWの設定が必要ですが、無償ですぐに登録できます。
次に、基盤地図情報ビューア―(FGDV.exe)をダウンロードします。この無償ビューアは最初のページの下のほうにさりげなくリンクがありますので、注意して探してみてください。
 |
| 基盤地図情報 |
これは非常に優れたビューアで、これを無償で公開している国土地理院には頭が下がります。
インストール不要でFGDV.exeをダブルクリックすれば直接起動できます。
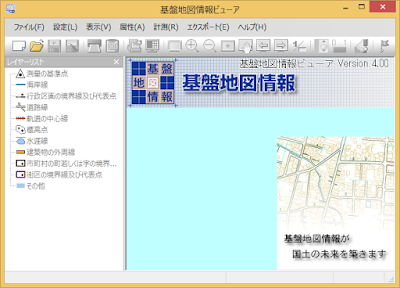 |
| FDGV.exe |
次に標高データをダウンロードします。
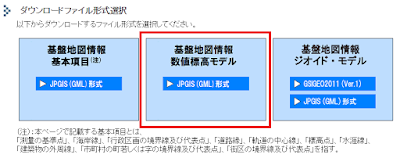 |
| 標高のデータをダウンロード |
今回は5mメッシュを選択します。10mメッシュでも十分なのですがより精度の高い情報で実験してみましょう。
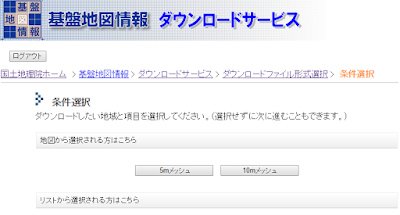 |
| 5mメッシュを選択 |
全国の地図が表示されます。拡大するとグリッドに小さなボタンが現れます。このボタンがあるところが現在5mメッシュの情報があるところです。必要な区画のボタンをクリックし、選択完了ボタンを押します。
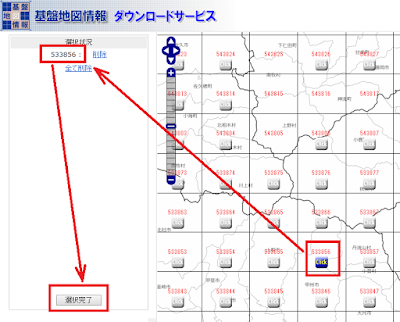 |
| 必要なグリッドのボタンをクリックし「選択完了」をおす。 |
次に「ダウンロードファイルリスト」のページで、「基盤地図情報(数値標高モデル)」の行にチェックをいれてその行の右端の[ダウンロード]ボタンをクリックし、ZIPファイルをダウンロードします。
 |
| チェックを入れてからダウンロード |
その他の行は、必要ありません。ZIPファイルがダウンロードされます。このダウンロードしたZIPファイルを、基盤地図情報ビューアーの画面にドラッグドロップします。
 |
| 読み込まれた標高メッシュデータ |
左側の「レイヤーリスト」の一番下の「標高メッシュデータ」だけが、アクティブになっています。ここには一般的な地図情報も読み込めるのですが、それは本論には関係が浅いため割愛させていただきます。
点座標ファイルを作成する
基盤地図情報ビューアで座標(X,Y,Z)を表す点座標ファイルを作成します。ビューアーに読み込んだ地形の必要な部分だけを変換してみましょう。まずその「必要な部分」をビューアー上で画面いっぱいに拡大してください。
 |
| 画面いっぱいに必要部分を拡大 |
[エクスポート]-[標高メッシュをシェープファイルに出力]を選択します。
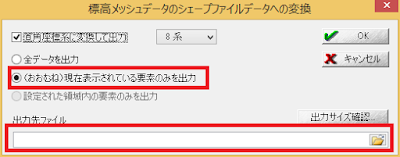 |
| 現在表示されている要素のみを出力をチェック |
「
(おおむね)現在表示されている要素のみを出力」をチェックします。次に
出力先ファイルの右端のボタンをクリックしてファイル名を指定するのですが、ことのきファイルの種類を「
テキスト形式IDXY(*.xyz)」にします。
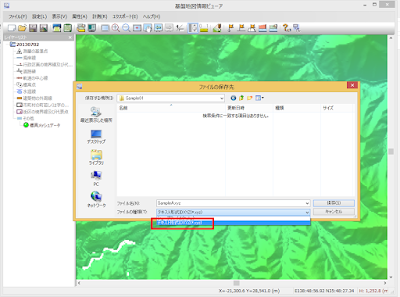 |
| ファイルの種類「テキスト形式IDXYZ(*.xyz)」を指定 |
OKを押して点座標ファイルを保存します。
EXCELで点座標ファイルを編集する
出力したファイルの拡張子は「xyz」となっていますが、拡張子を「csv」に手動で変更します。そして、EXCELでこのCSVファイルを開きます。
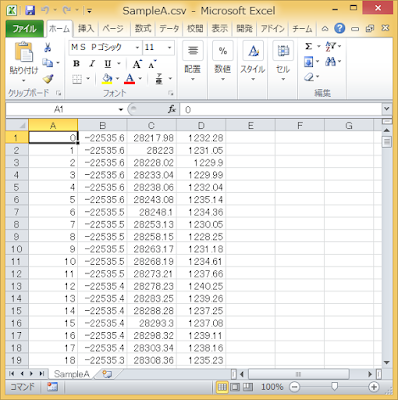 |
| A列は点のID |
地点のXY座標と標高の値が並んでいますが、A列がポイントの番号になっているのでこれを削除します。
また、Revitで地形を作成するときに同じ値の座標があるとエラーになるので、念のために
[データ]-[データツール]-[重複の削除]
を使って同じ座標を削除します。(この作業はほとんど必要ないはずです。)
次に地形がREVIT上の中心付近に作成されるように、全ての点のXYの値を点の位置を相対的にプロジェクトの中心に移動します。全ての座標から先頭座標の値を引きます。
詳しい説明は避けますが、「=A1-$A$1」「=B1-$B$1」「=C1-$C$1」などのEXCEL式を使ってください。
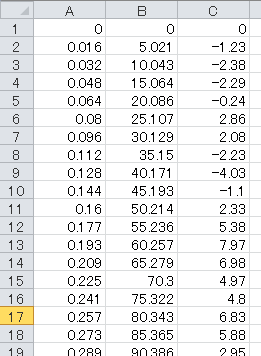 |
| 相対的に座標を移動 |
重要なポイントとして、このA列とB列は一般的な感覚のYXの順番になっているという点です。そこで、A列とB列の値を入れ替える必要があります。
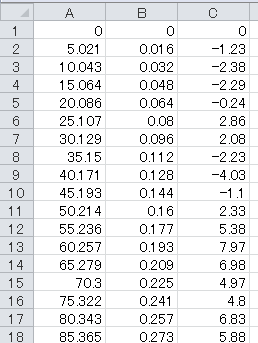 |
| A列とB列を入れ替える |
Revitで地形を作成する
いよいよRevitで地形を作成します。
手順
(1) [マス&外構]-[地形面]
(2) [修正|地形面を編集]-[ツール]-[読み込みから作成]-[点ファイルを指定]
(3) 前の手順で作成した作成したCSVファイルを選択
(4) [修正|地形面を編集]-[サーフェス]-[✔]
点の数によっては、時間がかかりますが、正確な地形を作成することができます。
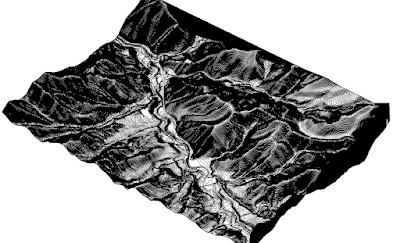 |
| REVITの「地形」で作成さた地形 |
5mメッシュでは点の数が非常に多くなり、その後の扱いが面倒なので、大きな範囲を取り込みたい場合は
10mメッシュで十分です。
また、「地形面を簡略化」を使って精度を下げることも可能です。
広域を取り込む場合は点の数に注意が必要ですが、このように簡単な手続きで日本全国の任意の地形をRevit上に再現できることは、非常に価値があると思います。
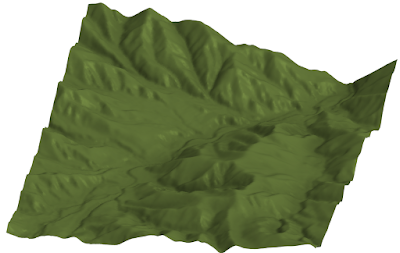 |
| 地形面を簡略化で精度を10にした場合 |